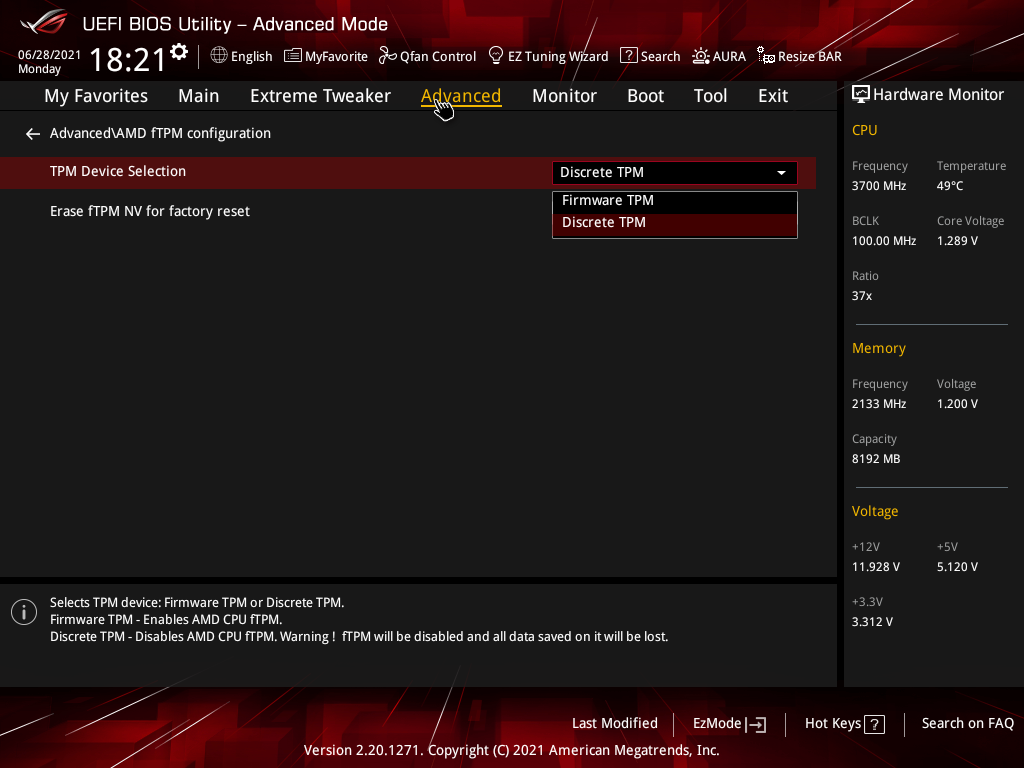With Microsoft’s new updates, upgrading from Windows 10 to Windows 11 in 2024 has become easier and more efficient. Whether you’re a professional user or someone using Windows casually, upgrading can bring new features, improved performance, and enhanced security. This step-by-step guide will help you smoothly transition to Windows 11 while keeping your files intact
Step 1: Check System Requirements
Before upgrading, ensure your device meets the latest Windows 11 system requirements:
- Processor: 1 GHz or faster with at least 2 cores.
- RAM: 4 GB or more.
- Storage: 64 GB or more.
- TPM 2.0: Required for security.
- Display: 720p resolution or higher.
Keyword Strategy for Step 1:
- Windows 11 system requirements
- how to check system requirements for Windows 11
- is my PC compatible with Windows 11
Step 2: Back Up Your Data
Before making any major OS upgrade, it’s critical to back up your files. Use tools like OneDrive or an external hard drive. This ensures that, even if something goes wrong, your personal data remains safe.
Keyword Strategy for Step 2:
- how to back up data before Windows 11 upgrade
- Windows 10 backup tool
- using OneDrive for Windows 11 upgrade backup
Step 3: Use Windows 11 Installation Assistant
To make the upgrade process easy, use the Windows 11 Installation Assistant. This tool automates the upgrade and ensures a smooth transition.
- Download the Windows 11 Installation Assistant from the official Microsoft website.
- Run the tool and follow the on-screen instructions to begin the upgrade process.
Keyword Strategy for Step 3:
- Windows 11 Installation Assistant download
- how to upgrade Windows 10 using the installation assistant
- Windows 11 upgrade tool.
Step 4: Complete the Upgrade Process
Once the installation assistant has finished downloading Windows 11, follow these steps:
- Your PC will restart several times during the process.
- After the final restart, you’ll be prompted to log in with your Microsoft account.
- Check your settings to ensure that files and apps have been transferred.
Keyword Strategy for Step 4:
- how to complete Windows 11 installation
- Windows 11 upgrade process 2024
- after Windows 11 upgrade steps
Step 5: Post-Upgrade Optimization Tips
After upgrading, it’s important to optimize Windows 11 for performance. This includes:
- Checking for new Windows Updates.
- Adjusting Privacy Settings.
- Removing bloatware or unnecessary startup programs.
- Running Disk Cleanup to free up space.
Keyword Strategy for Step 5:
- how to optimize Windows 11 after upgrade
- best settings for Windows 11 performance
- Windows 11 privacy settings
- Windows 11 bloatware removal
Why Upgrade from Windows 10 to Windows 11 in 2024?
- New Features: Windows 11 offers enhanced gaming features, a redesigned Start Menu, and better integration with productivity tools like Microsoft Teams.
- Security Improvements: With TPM 2.0 requirements and enhanced threat detection, your system will be more secure from attacks.
- Improved Performance: Windows 11 is designed to work more efficiently with modern hardware, reducing boot times and improving overall system responsiveness.
Keyword Strategy for This Section:
- benefits of upgrading to Windows 11 in 2024
- Windows 11 vs Windows 10 performance
- Windows 11 New Features 2024
Windows 10 vs Windows 11 Comparison
| Category | Windows 10 | Windows 11 |
|---|---|---|
| Features | Classic Start Menu, Cortana integration, Action Center | New Start Menu, Widgets, Snap Layouts, Direct integration with Microsoft Teams |
| Security | Basic hardware security, Windows Defender, BitLocker for Pro | Enhanced hardware security with TPM 2.0, Windows Hello, BitLocker, Secure Boot |
| Performance | Good performance on most hardware, no Auto-HDR or DirectStorage support | Improved performance with Auto-HDR, DirectStorage for gaming, optimized for modern hardware |
Troubleshooting Common Upgrade Issues
Sometimes, the upgrade process can run into issues. Here’s how to troubleshoot common problems:
- Error Code 0x800f0955: This can occur if your device is missing certain updates. Ensure you’ve installed all available Windows 10 updates before upgrading.
- Installation Freezes: If the installation stalls, restart your computer and try again.
- TPM 2.0 Not Detected: Go to your BIOS settings and enable TPM 2.0 if it’s disabled.